
Copyright © 2010 -
Thomas Schmid,
Matt Smith,
Ye-Sheng Kuo,
and Prabal Dutta.

See posted lab schedule for due dates, in-lab, and post-lab due dates.
The purpose of this lab is to...
Assume you are given the following application by a customer who is unhappy about the application performance. The application connects to the serial port of your computer through a serial console (e.g. putty or Hyper Terminal), and outputs information on the OLED display of the SmartFusion evaluation board. The application reads commands from the serial port, and changes the output on the OLED display accordingly.
Program your SmartFusion with the following FPGA programming file oledFpga.zip. You won't need to run Libero for this. Unzip the file and launch FlashPro directly from the Start menu (You can use Start->run then type flashpro and hit OK). Click on the New Project button
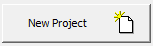
Change the project location to a convenient folder, e.g. the folder to where you
just unzipped the FPGA programming files. Then give the project a name, e.g.
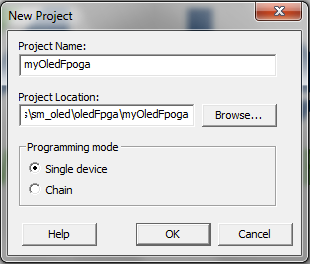
We now have to configure the programming file. Click the Configure Device button. You will get some new optional buttons. Click the Create... button just below Browse....

Configure the next dialog for the A2F200M3F in a 484FBGA package.
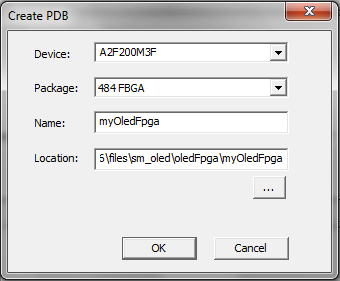
On the next dialog, we have to configure the FPGA Array and the Embedded Flash Memory. Click the check box next to the two settings and select the corresponding files in your unzipped folder.
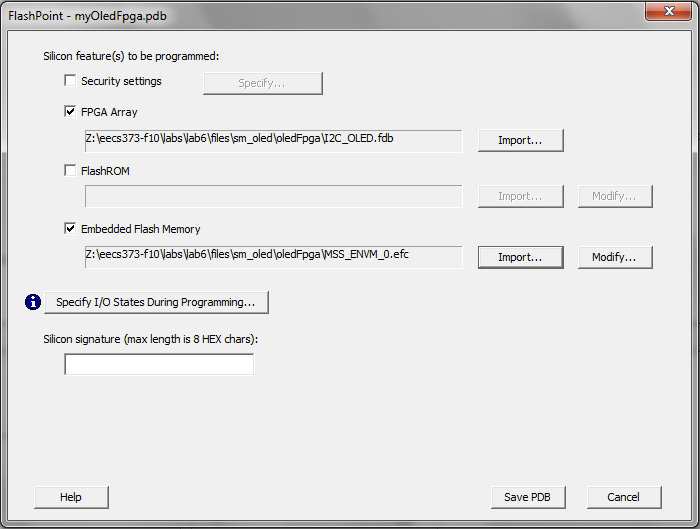
Once the files are imported, click the Save PDB button. We are now ready to program the SmartFusion. Go ahead and click the Program button.
Download and unzip the following SoftConsole workspace oledSoftware.zip. Note, this is a SoftConsole workspace. Thus you have to use the File->Switch Workspace->Other... menu option in SoftConsole in order to open it up.
In the Workspace Launcher window, click on Browse... and find the unzipped folder that contains the .metadata folder.
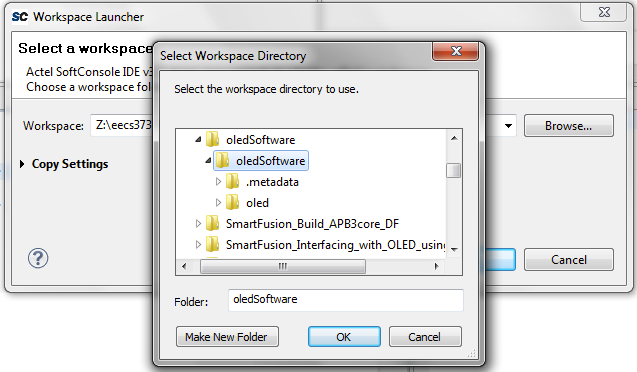
Once found, click OK. SoftConsole will close, and relaunch using the new workspace. The workspace is configured with one project called oled.
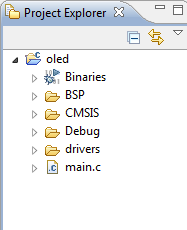
If the project doesn't appear, then just import it by right-clicking into the Project Explorer then select Import.... Choose the option General->Existing Projects into Workspace. On the next screen, click on Browse... to select the root directory of the oled project and then confirm with OK, then click on Finish.
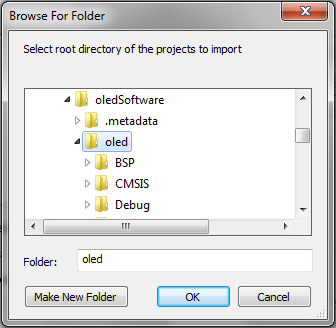
The project should now appear in your Project Explorer.
Clean and compile the project. Then, run the debugger and resume the application. You should see text appearing on the OLED display. Connect a serial terminal, e.g. Hyperterm or putty. Once the terminal is connected, hit the key 5 on your keyboard. You should see a sine wave appear on the OLED. After a while, some text gets output on the serial console. This is the option menu. Try out some of the different options (1, 2, 3, 4, or 5) and notice how the OLED changes its behavior.
You will quickly notice that the application blocks until a display mode is
finished, before it switches to the next display mode. Stop your debugging
session and return to the main function of the application.
How does the application initialize the UART connection? What is the UART
speed and configuration? How is this different from earlier uses when you
output data using printf?
Find the infinit while(1) loop and notice how it uses a blocking
polled read from the UART using the readchar() function defined
in main.c higher up. This function blocks, until it receives a
character from the UART. Once received, a large switch block
changes the output on the OLED display. The problem with this program flow is
that you always have to wait until the OLED procedure is done. There are many
delay and busy loops inside the switch block making sure that the
OLED has enough time to display things, before a new key can be pressed. This
behavior is undesirable. What we would like is an immediate reaction on key
presses.
Change the application such that it reacts immediate on key presses and
changing the output mode of the OLED accordingly. Instead of using a polled
character read function, you will have to use interrupts. Look at the UART
driver in drivers/mms_uart to find out how to subscribe to
interrupt events, and how to configure the driver for interrupt driven
communication. In addition, you will have to change the switch
block for the new behavior. Instead of busy looping and delaying code
execution, you should check for a new display mode every now and then in order
to react to key presses. Note that you don't have to check for a change of
state after every operation. Human reaction time is around 100 ms. Thus, if you
react to a key press within that time, we can't really differentiate if it was
immediate or not.
First, make sure your Breakout board is assembled. See the special instructions here 373 Breakout Board Assembly Instructions. Once you have assembled the board, get a Saleae Logic Analyzer from the lab staff. The Logic Analyzer is a small version of the larger HP Logic Analyzers you used earlier. The nice thing about them is that they are small, easy to use, come with Windows/Linux/Mac OS X software, are reasonably cheap, and come with serial protocol analyzers. A protocol analyzer is a software that decodes for you the serial protocol, and provides human readable output.
The Saleae Logic Analyzer package you get contains the following things.

Connecting the 9-wire hookup cable to the logic analyzer box is straight forward. You just have to make sure that the grey wire (marked with a label ground) is on the side of the ground sign you can find on the bottom of the analyzer box.
In this exercise, you will learn how to use a PC based logic analyzer that can decode serial protocols. First, program your FPGA with the following Libero project serialAnalyzerFpga.zip. Note, if opening the programming file in FlashPro fails, then click on the small downward arrow on the Programming icon in your Project Flow and select Create FlashPro Project. This will regenerate the programming file based on your new file structure.
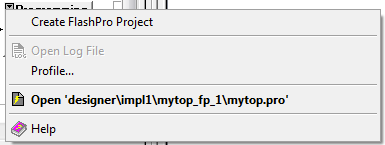
Once the FPGA is programmed, download and unzip the following SoftConsole workspace serialAnalyzerWorkspace.zip.
As before, switch the workspace using
This workspace is a little special. It contains a pre-compiled binary, and the
main.c file got removed. While you can still launch the debugging
session, you won't be able to look at the code itself. Therefore, you will
have to use an external tool, the logic analyzer, to find out what the application
is doing, and how it is configured.
Launch the debugging session
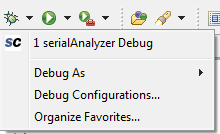
This will start the debugging session and upload the binary to the SRAM. Once
done, the debugger will stop. However, you won't see any code as you are used
to. This is because we removed the debugging flag from the compiler. Just
resume  the session, so that the application can continue to run.
the session, so that the application can continue to run.
As you might have seen from the Canvas in Libero, the application uses three core peripherals to communicate with the outside. We instantiated a CoreSPI, CoreI2C, and CoreUARTapb. The application configured each of these cores in a certain way. Your job is now to find out what the individual serial configuration of each core is by answering the questions below. To facilitate your task, you can use the Saleae USB Logic Analyzer.
First, unplug your A2F Eval board from the USB cables and make sure you assembled your new A2F breakout board. Then, connect the breakout board to your A2F evaluation board. The two boards should snap together tightly.

Connect the Saleae USB Logic Analyzer to your computer. Next, connect the 9 wires to your breakout board as shown on the picture. Note, the gray wire is ground and should be connected to DGND. The next wire, violet, is connected to F0. All the other colors follow in order from that point on.

Then, connect the other side of the 9 wires into the logic analyzer pod. Make sure that the gray wire is connected on the side which shows a ground symbol, and the black wire near the "1" sign.
You are now ready to start the Salea Logic application on your computer. You
should be able to find it in your Start Menu under
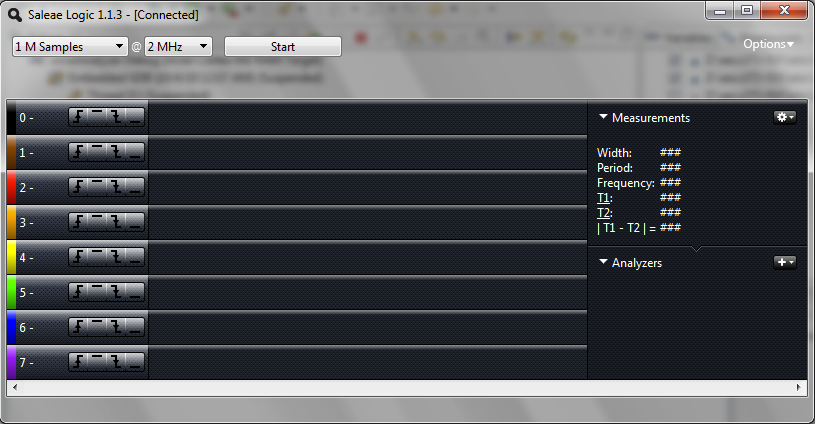
Make sure the title of this window says [Connected]. This means that the application found the logic analyzer hardware. Then, make sure your application is running on your smart fusion MSS. Set the sampling buffer to 1 M Samples at 2 MHz as shown on the screenshot above. Then hit Start.
The screen should have filled with some data. Use the mouse to zoom in (scroll wheel). The following table will allow you to identify what each color means.
Identify the peripheral to which each signal belongs.
| Signal Name | Pin Number | Breakout Name | Peripheral Name |
|---|---|---|---|
| MISO | E3 | F0 | |
| MOSI | F3 | F1 | |
| SCK | G4 | F2 | |
| CS | H5 | F3 | |
| RX | H6 | F4 | |
| TX | J6 | F5 | |
| SDA | B22 | F6 | |
| SCL | C22 | F7 |
Next, let's add some serial analyzers. The serial analyzers decode for you
the logic levels into human readable values. On the right hand side of the
Logic application, click on the "+" button near the text  . On the drop down menu, select
. On the drop down menu, select
On the next screen, you have to configure your I2C decoder. First, you have to select the two wires for I2C, SDA and SCL.
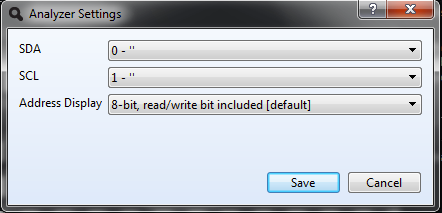
Then, click
If you selected the right two wires for the I2C Analyzer, then you should now see the decoded values of the I2C protocol. If you zoom in even further, the Analyzer shows you start and stop conditions too.
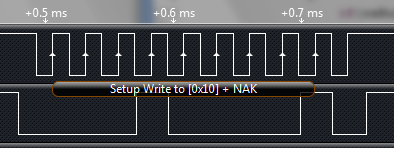
Similar to the I2C analyzer, add an analyzer for SPI, and another one for Async Serial. Note, you will first have to analyze and identify the different signals in order to configure the analyzer correctly. Once you figured out the configurations, the analyzers will show you the different data bytes decoded.

Using the different logic analyzer capabilities answer the following questions for the different serial protocols. Note that the top right block shows you measurements of the signal if you move your mouse over the different bits. It might also be necessary that you sample at an even higher rate than 2 MHz. Remember, with a 2 MHz clock, you have a time resolution of 0.5 us, which is potentially not enough to find the frequency of a measured clock signal. Make sure you measure average transfer rates over a significant amount of time, not just over one transfer (e.g. 100ms to 1 second).
The UART uses 8 bit data. Answer the following questions using the logic analyzer.
Give at least two potential improvements in order to speed up transfer on all the serial protocols.
In this last part of the lab, you will learn how to write a peripheral driver. In this particular case, you will write a driver for the CoreSPI component to allow a radio driver to talk to a Texas Instruments CC2520 radio.
Often times in embedded systems, you will have a driver for an external component, such as a radio, that is written in a hardware independent way. It is the job of the serial peripheral driver to provide an interface to the component driver such that it can communicate with it. The interface between the radio driver and the serial driver is often called a Hardware Abstraction Layer (HAL). Embedded operating systems often times provide a rigorous set of HAL specifications such that they can easily be ported to new platforms.
The following file contains the Libero project for this exercise cc2520Fpga.zip. Open it up and look at the canvas view of the wiring diagram. You can see that we instantiated the MSS with several GPIO inputs and outputs, and two peripherals, UART_0 and I2C_0. The IOs are used to talk to the radio, while the UART_0 is used for output to the serial port, and the I2C_0 to talk to the OLED display. Additionally, we instantiated a CoreSPI core on the APB3 bus with base address 0x40050000.
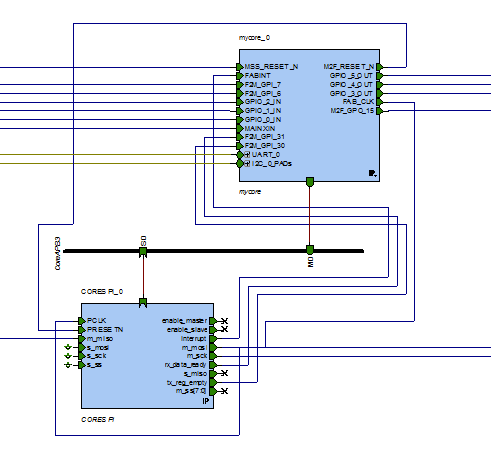
The pin configuration should already be saved in the project. However, check
to make sure that it didn't get lost by comparing it to the following picture.
Note, the
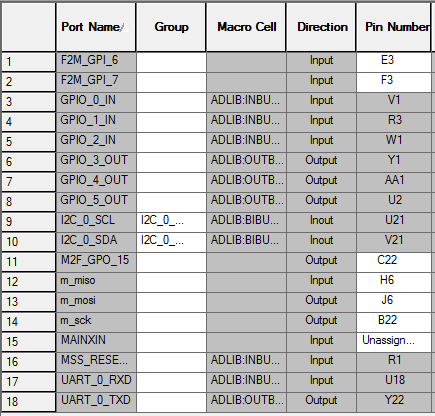
Program your FPGA with this project by synthesizing, place & route, and flashing the Smart Fusion.
To write the CoreSPI driver in SoftConsole, you will need two pieces of information
You can download the CoreSPI documentation here: CoreSPI Handbook. This document includes detailed documentation of the CoreSPI component instantiated in the FPGA. Note that we won't use the interrupt capabilities of the CoreSPI core. We will used a polled read and write.
Download the following SoftConsole workspace cc2520Workspace.zip. Open it up in SoftConsole as before by switching the workspace to this directory. If the projects are not in the project explorer, then import them as described earlier in this lab. The workspace should now have two projects defined, spiDriver and lab6cc2520. spiDriver is a very minimalistic test application which you can use to develop your SPI driver (more to this later), while lab6cc2520 is the final intended target that implements the radio driver and a small application that sends and receives messages from other radios.
It is much easier to develop a peripheral driver in isolation without having to worry about the radio or any other system components. The spiDriver project allows you just that. Open up the project in SoftConsole and look at the drivers directory. You can find a skeleton for the CoreSPI driver, including the required HAL definition for the radio in spi.h. The function definition also give you a hint of what you will have to implement. Note that we won't use the chip select capabilities of the CoreSPI core, as the radio driver needs special control over it. Therefore, we moved the chip select to the MSS GPIO 15.
The main function implements a small functional test of your
driver. It requires you to configure two loopbacks. The first one is to send
all the data coming from the CoreSPI right back to it (MOSI->MISO
loopback, F4->F5 on the breakout board), and the second one connects the chip
select line to GPIO7 of the MSS (F7->F1 on the breakout board). The following
picture illustrates this:

I highly suggest that you choose the slowest clock possible for SCK. There are two reasons for this choice. First, in case you want to connect the logic analyzer to it, the slower the clock, the better it can handle it. Second, the radio driver currently has issues with fast SPI clocks. While the Radio can handle SPI clocks up to 8MHz, the driver has some concurrency issues. Thus, for now, choose the biggest clock divider configurable on the CoreSPI.
You can also get creative and connect, together with the loopback, the logic analyzer and visualize your SPI communication. However, it will necessitate you to breakout the signals to a breadboard. Breadboards are available in the 373 lab.
Implement in drivers/CoreSPI/core_spi.c the functions defined in
drivers/CoreSPI/spi.h by using the register definitions and
functional descriptions from CoreSPI Handbook. You will have
to read the handbook to find out how the CoreSPI verilog peripheral works, and
which registers perform what operation. Note that your driver will not have to
worry about any sorts of interrupts. However, you will have to busy-loop on
certain status register bits in order to make sure that a byte transfer has
been finished, before you return. Test out your driver by running compiling
and running the spiDriver application on your SmartFusion Eval board.
Check the serial output using Hyperterminal or Putty to see if the small
checks implemented in the main function
succeeded or not.
Once you are convinced that your CoreSPI driver works, copy the driver over to the lab6cc2520 project. Then, compile your code using the special Debug Radio configuration. This configuration adds code optimization to the compile stage. Without optimization, the application would be too big to fit into the 56k of SRAM available. To do the modifications to the build target manually, right click on the lab6cc2520 project and select Properties. Under C/C++ Build->Settings->GNU C Compiler->Optimization you can change the Optimization Level to -O1. In addition, add to Other optimization flags an optimization for size -Os. This will instruct the compiler to remove dead code. However, as you will notice if you try to debug the radio code, debugging becomes much harder as the execution flow, due to optimizations, might not correspond to your C code anymore.
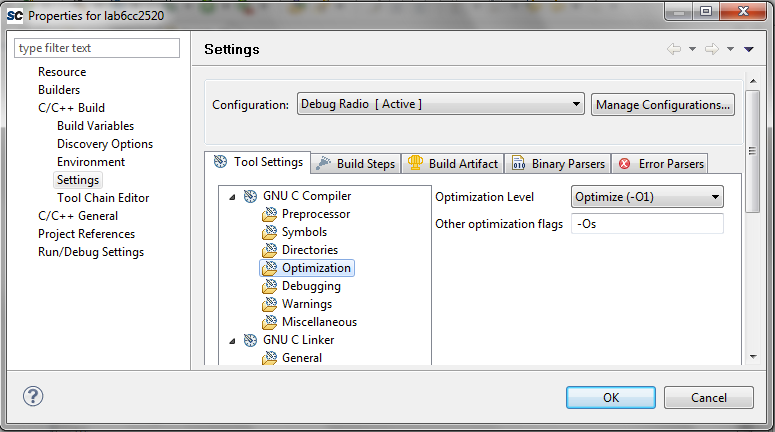
If the compilation works, program the MSS with the newly created binary. If everything works, then the OLED should show you the messages that it received (d: destination address, s: source address, c: counter value). You can also connect a serial terminal to your board. The serial output will provide you more details on what is received, and when your board transmits a message.
For debugging purposes, you can also connect the logic analyzer to observe the messages going to and coming from the radio. Use the following connection hookup

You can also load the following configuration for your logic analyzer CC2520logicsettings.zip. This will give you a configured SPI analyzer as well as the names of some more interesting signals coming from, and going to the radio.
The radio driver is fairly complex and it would be out of the scope of this
particular lab to explain its inner working. However, its public interface is
fairly simple to understand. All the public functions are defined in
cc2520driver.h. By including this header file, you get all the
access to the radio for initializing the radio, turning it on and off, putting
it into standby, changing the radio channel, and sending and receiving
messages. The header file has some more explanations of the different function
calls, and what their parameters mean.
The steps to use the radio are as follows:
Radio_init()RadioState_turnOn()Radio_receive(...) gets called.Radio_send. The function Radio_sendDone will get
called once the send is done. This indicates you can send the next
message.
During Radio_init() several different things happen. First, all
the I/O lines get configured and setup. Second, the voltage regulator
VREG_EN gets pulled high. The driver then starts a timer to wait for
the radio to power up. Once the timer expires, the default configuration is
sent to the radio. The following figure shows the logic analyzer recording the
bootup sequence.
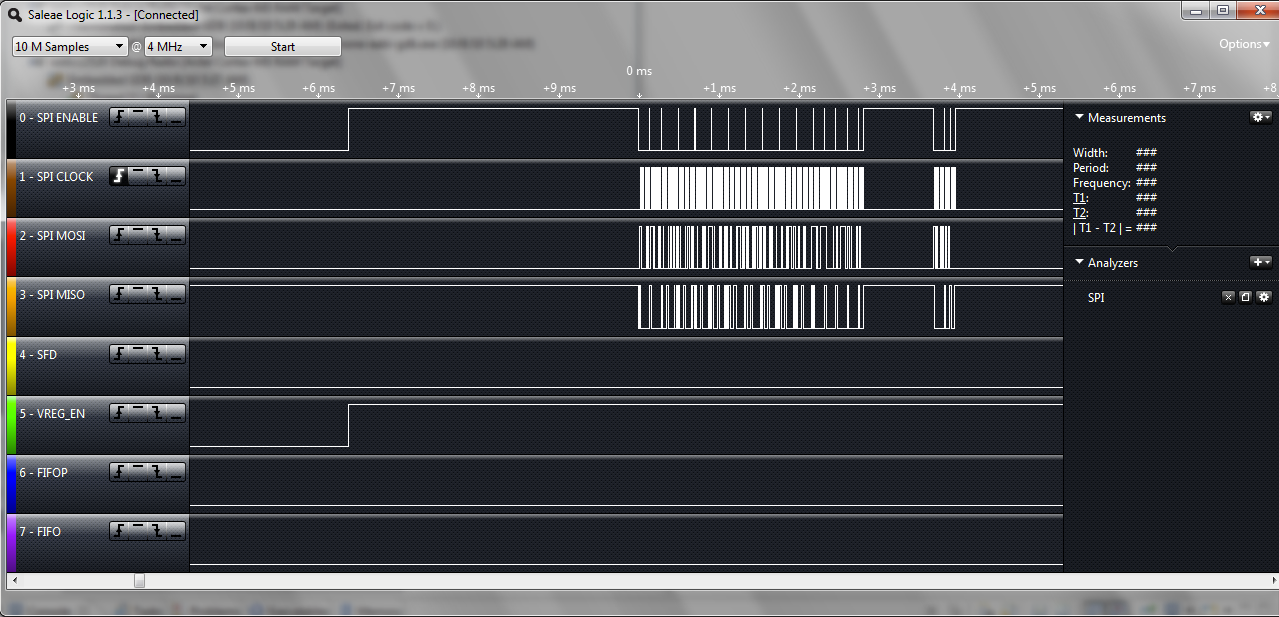
You can load this configuration, including the recorded data, into your logic analyzer application using the following file: radioboot.zip. This allows you to zoom into the data trace and see the actual bytes sent to the radio.
Upon transmission of a message, the driver sends configuration plus the
message data over the SPI bus to the radio. After uploading the header
information, the driver instructs the radio to start sending out the message,
while continuing to upload the rest of the message. The Start of Frame
Delimiter signal (SFD) gets pulled high by the radio,
indicating that a transmission is starting. At the end of the transmission,
the SFD line gets pulled low, indicating to the MCU that the radio is
ready to send the next message. At this point, the driver calls
Radio_sendDone(). The following is the execution trace as seen by
the logic analyzer. You can use the following file to look at the data in
detail in your logic analyzer application radiorxtx.zip.
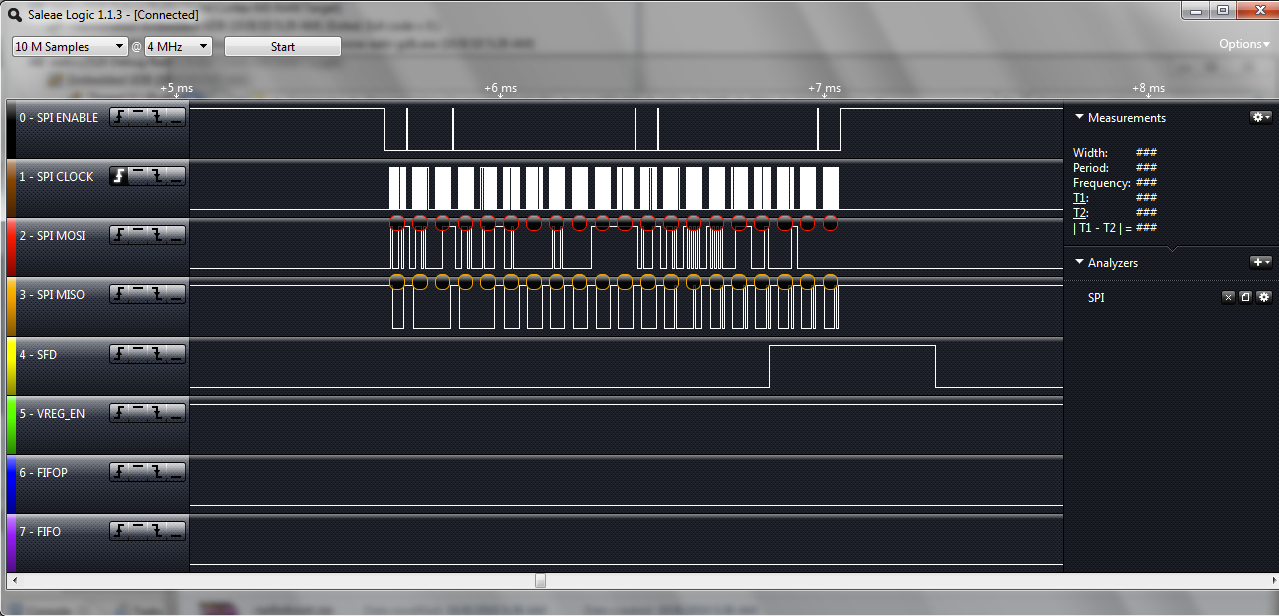
When the radio receives a message from another node, it pulls up the SFD line. This indicates to the MCU that it can start downloading the message from the receive FIFO. The two signals FIFO and FIFOP are used by the MCU to find out the state of the receive buffer. The following image shows the connections as seen by the logic analyzer. You can use the following file to look at it in more details: radiorxtx.zip
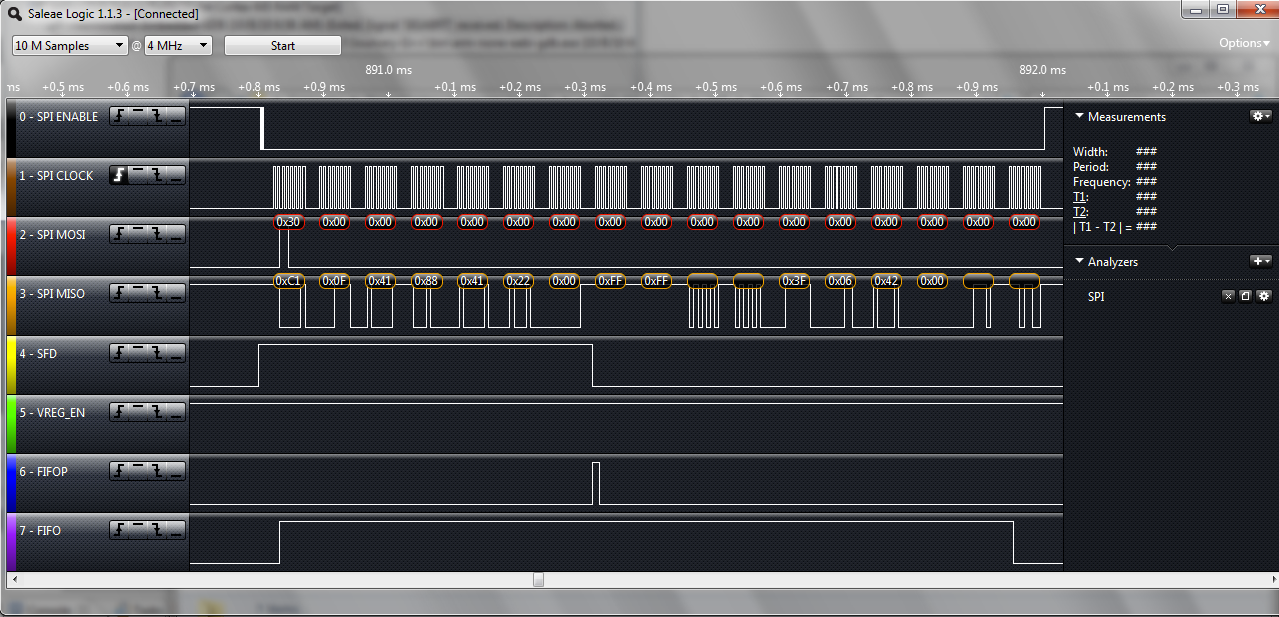
We use a C structure to create a payload for our message. To assure that our
message is nicely packed into memory, we use the
__attribute__((__packed__)) modifier. Look at the
blinkmsg_t definition in main.c for an example.
There is one more thing one has to take care of if one communicates with
another system. It could be that the byte order of the two systems is
different. Thus, by convention, one usually communicates in network byte
order, or big endian. Since our system is little endian, we have to translate
all the data we send over the network from little endian to big endian. You do
not have to do this for the parameters you give to Radio_send as
the radio driver takes care of them. Only the payload, which is under your
control, has to have its data types in big endian. To translate from little
endian to big endian, and vice-versa, you can use the functions defined in the
htons.h file. Note: hton stands for host-to-network, and
thus translates from little to big endian, while ntoh reverses this.
Finish your CoreSPI driver and get it to work with the radio.
You may work with a partner for this assignment.
During the next lab, show that your radio transmits messages. We will have a
receiver station connected to one of the stations which will log all the
source addresses. In order to not have the same source address as another
group, choose a random uint16_t number and set it in your
main.c as the SRC_ADDRESS define. This will allow
you to identify and differentiate your messages from other groups.
Submit a compressed file for each of your SoftConsole workbenches for the
Interrupt Driven UART Communication (name it
oledSoftware_uniquename1_uniquename2.{rar,zip,7z,bz}) and the
CoreSPI driver for the radio (name it
cc2520_uniquename1_uniquename2.{rar,zip,7z,bz}). The workbenches
should be fully configured with build targets and your code should compile.
Send both compressed files to eecs373@gmail.com with the subject
f10-lab6:uniquename1,uniquename2. Hand in your answers from the
questions asked during the lab. You can use the following Answer Sheet. Before handing your solution in,
show your application to a lab staff and get a signature on your title page.