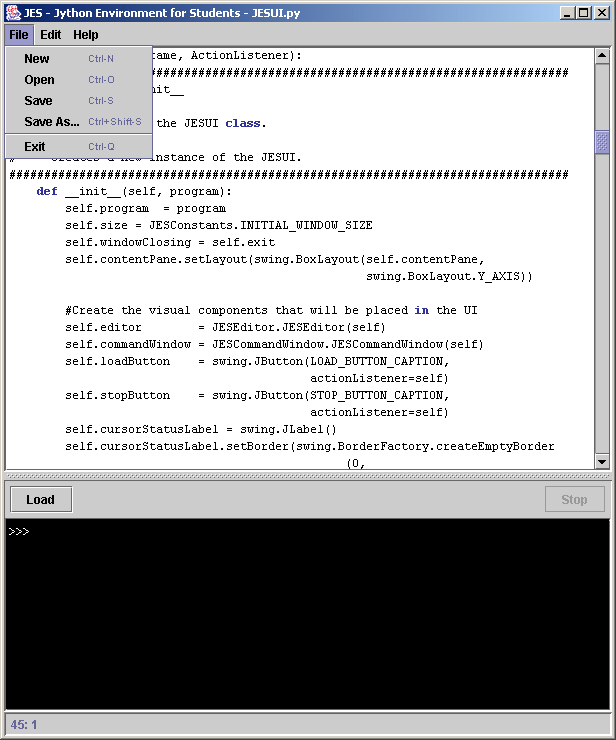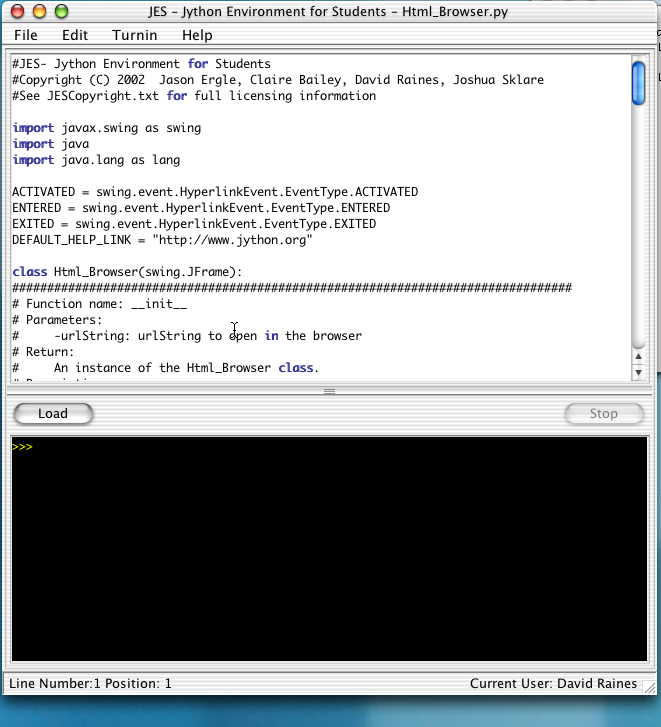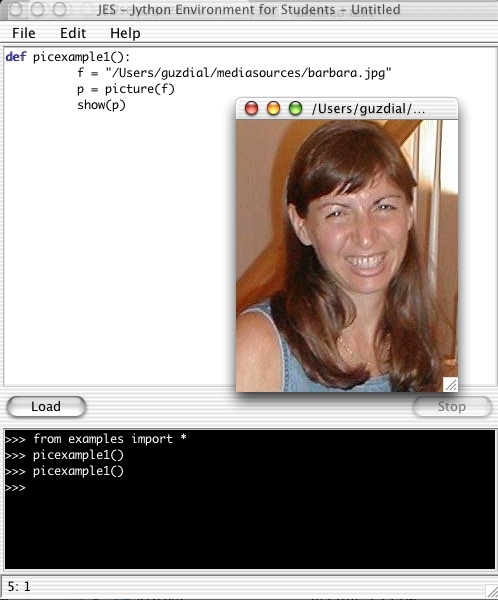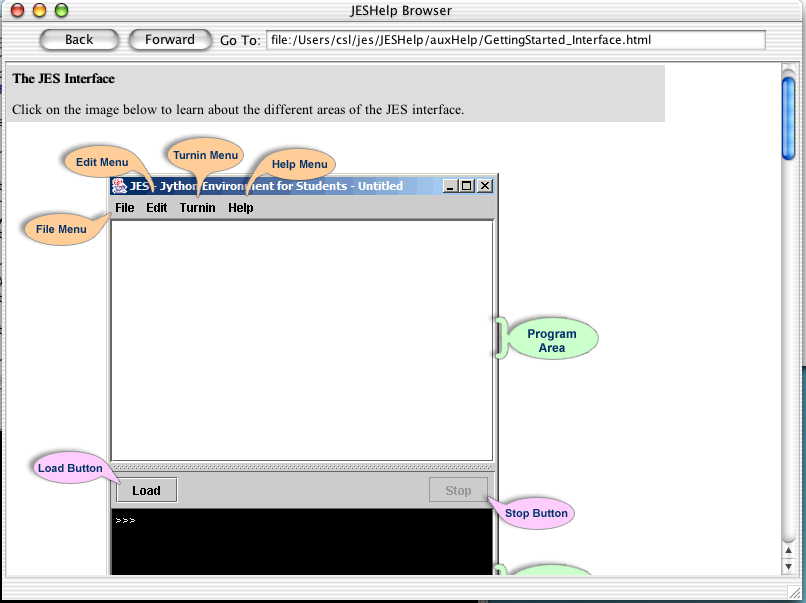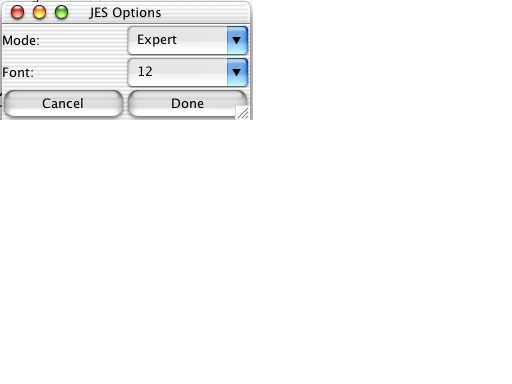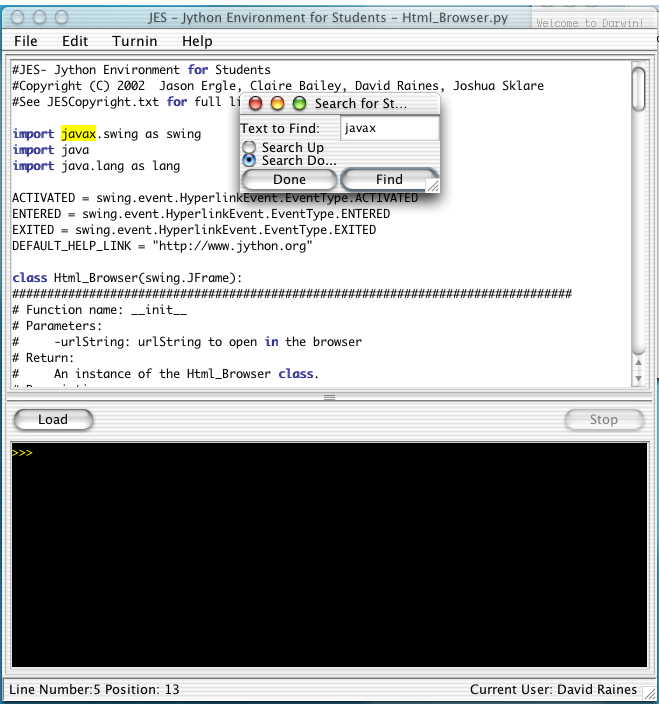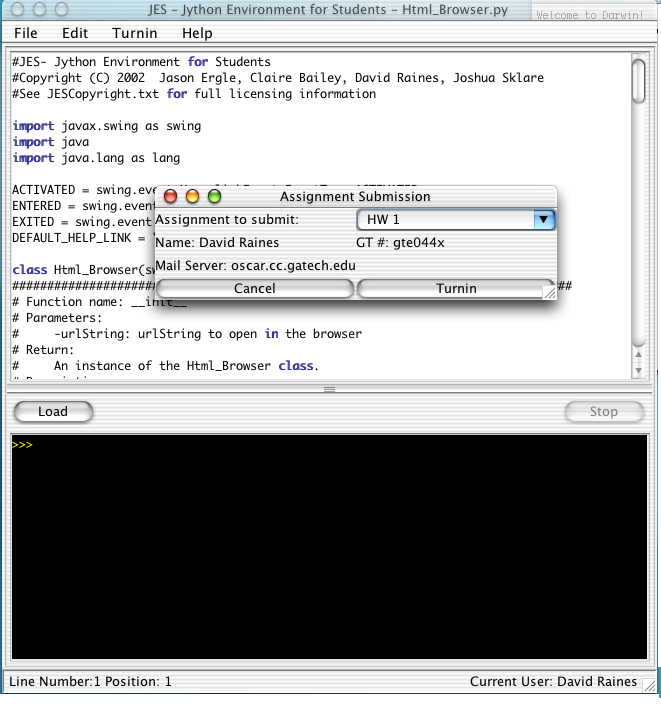JES GUI Screenshots
We are still working on these, but Dr. Guzdial suggested that we
post what we had for feedback.
This is the main window of our program. The top subwindow allows
for students to edit their text, and the lower window provides access
to the interpreter.
The "Load" button will read the text in the editor window, and attempt
to load it into the interpreter.
The "Stop" button will interrupt running code.
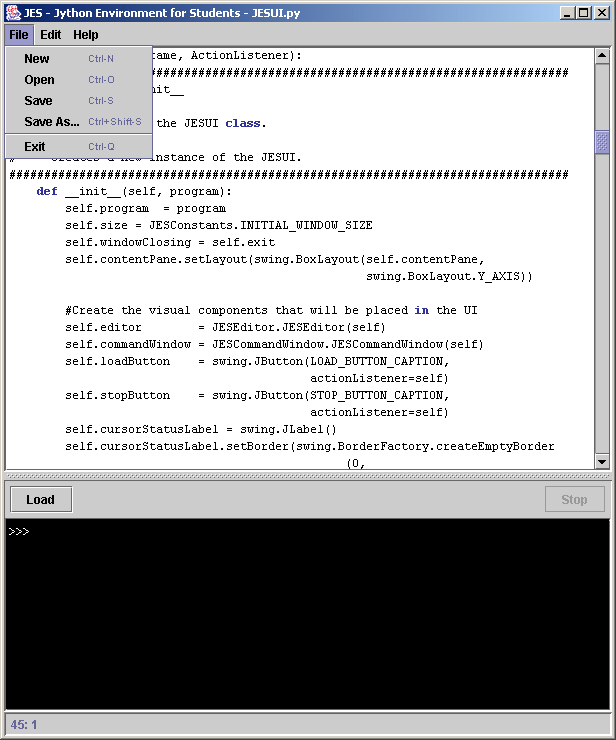
We are giving the students the command "showVars()".
Instead of making them deal with the traditional debugger concepts
like break points and stepping, we offer students a command that will
pop open a window that shows them all the variables visible from that
point in the program.
We have added timestamps to the popup windows. If the students put
the showVars() command in a loop, we want them to be able to tell
the windows apart.
We are also discussing a blocking version of showVars() that will
pause execution until the user clicks a "Continue" button.
This is what it looks like under Mac OS X (YES! IT IS CROSS-PLATFORM!):
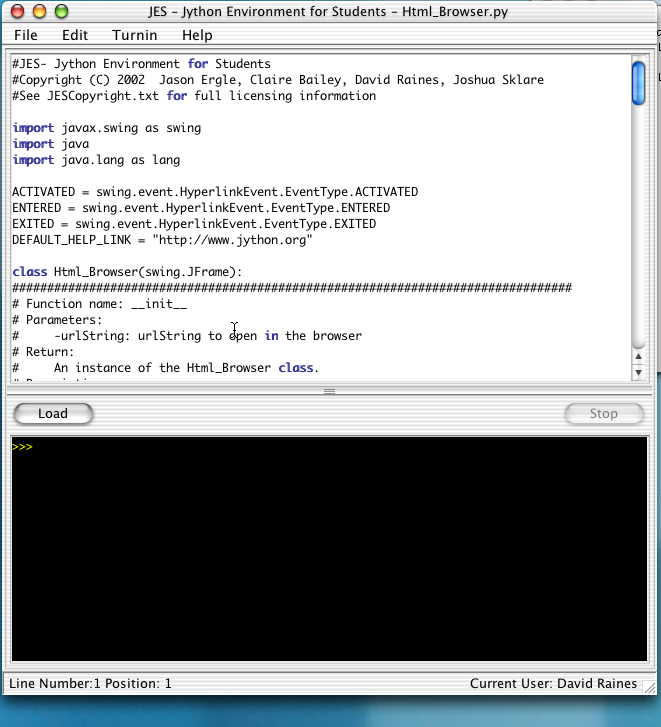
Here's JES running a graphics example with a window popped up:
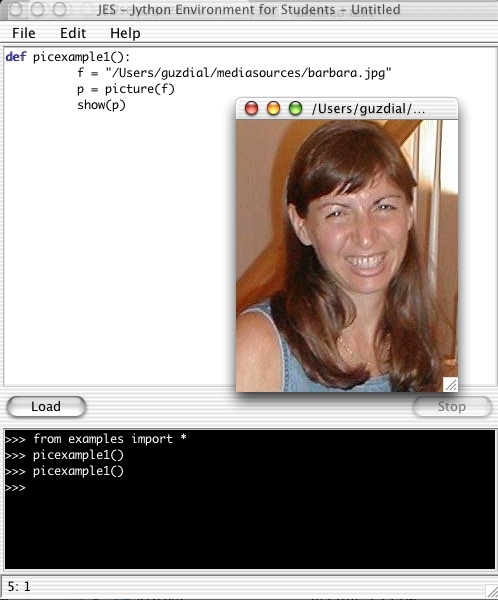
JES also contains an HTML browser. This browser is intended to be a viewer for help files created for the system, though it can be used to browse pages on the web!
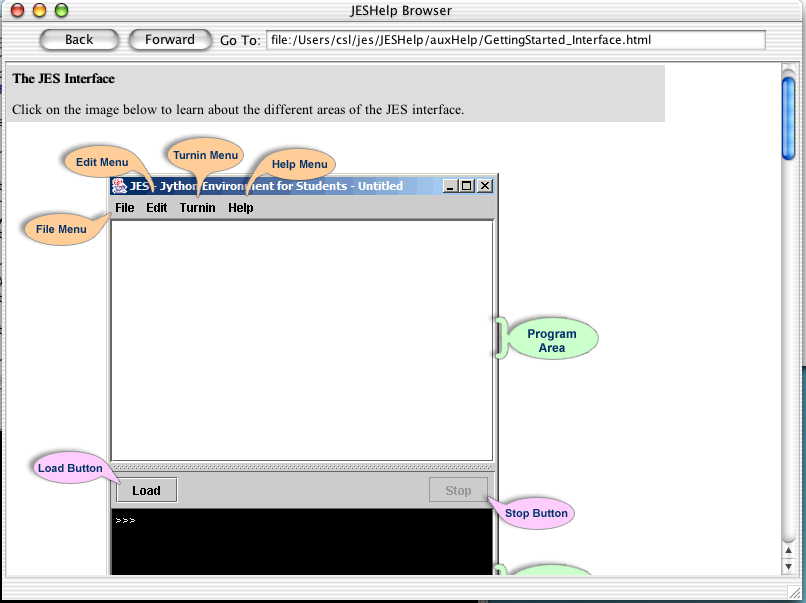
JES also now allows the user to select certain options. The Options menu is shown below. It currently allows the user to change the Mode of JES, as well as the Font size JES Uses. JES has two modes, expert and normal. The normal mode will change error message from the Python interpreter to something more understandable for novice users. The expert mode will turn these features off, allowing experience users to get more information from the interpreter on bugs, etc., in his/her code.
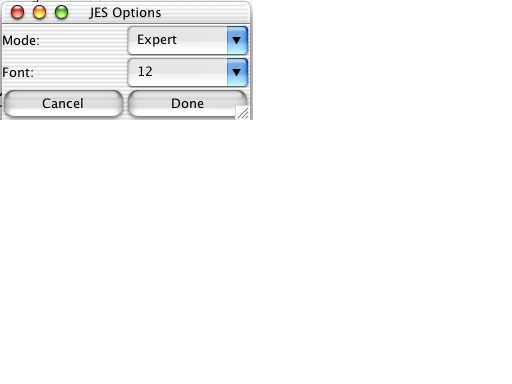
We couldn't live without a text search feature, so we added one to JES! The user can specify a downward or upward search. The search also wraps. Each time a matching String is found, the match is highlighted, and the cursor is reset to the beginning of that string.
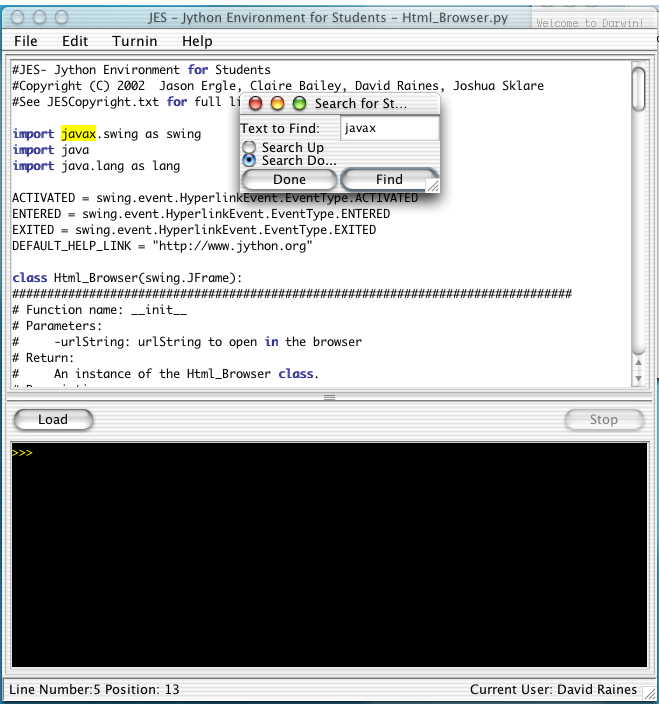
A homework submission system is also included inside of JES!. This will allow students to submit their assignments from within JES by clicking a few buttons. THe system automatically creates a zip of the file and attachments, then wraps them into an SMTP object. The SMTP object is then emailed by JES to a target address that JES gets from a pre-defined web server.
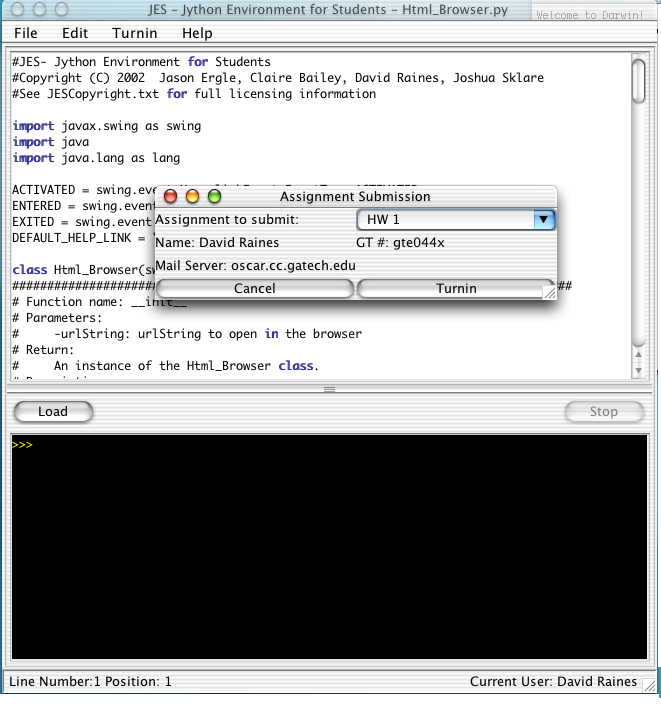
Links to this Page